How to set up the Zoom Integration
It's easy to get up and running with qube. The Setup Page displays a wizard that will walk you thur the integration with Zoom1) Enter your Email
We'll use this email to send you a link to resume your qube creation in case you get interrupted.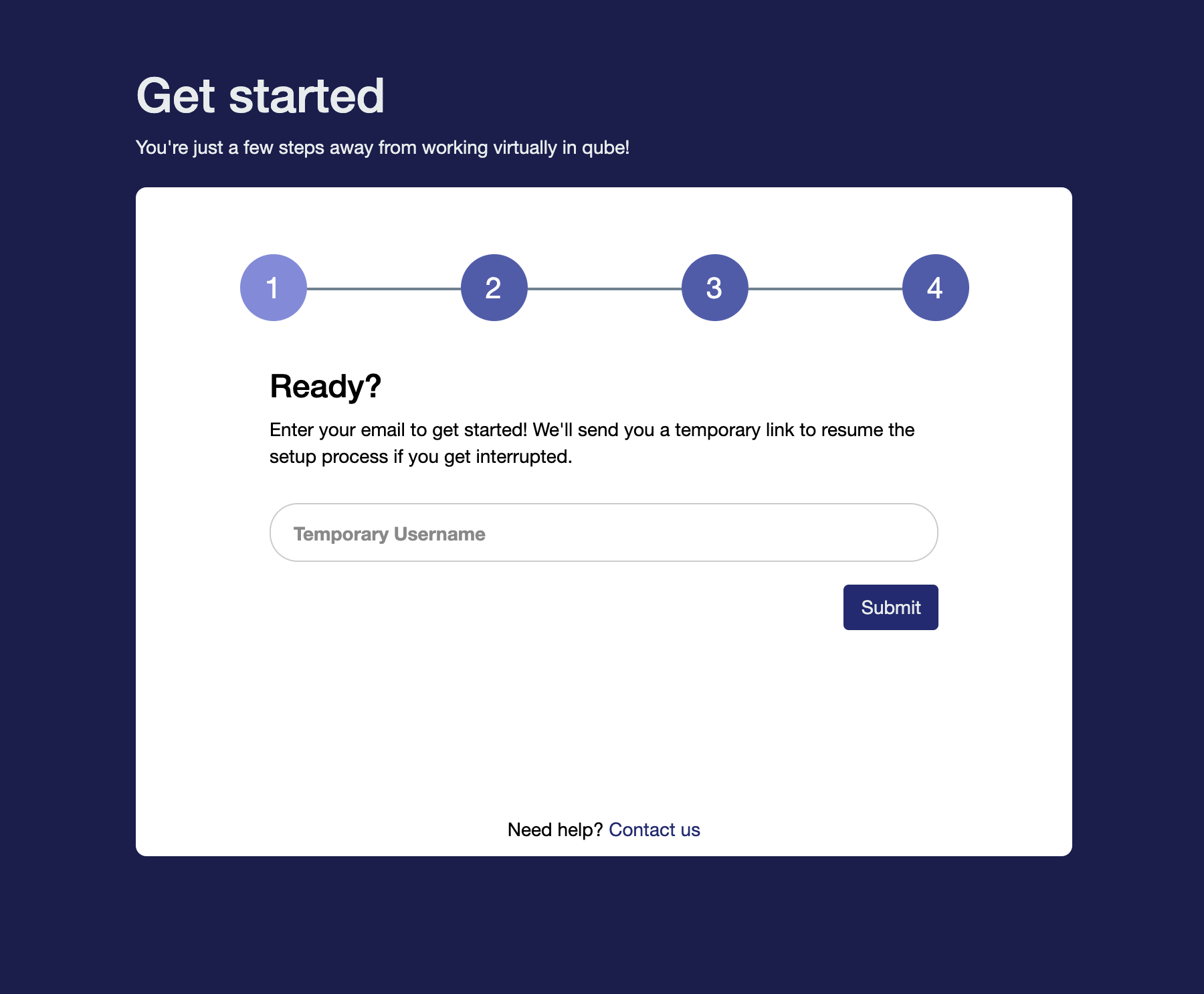
2) Connect to your Slack account
We use Slack for authentication as well as to send reminders.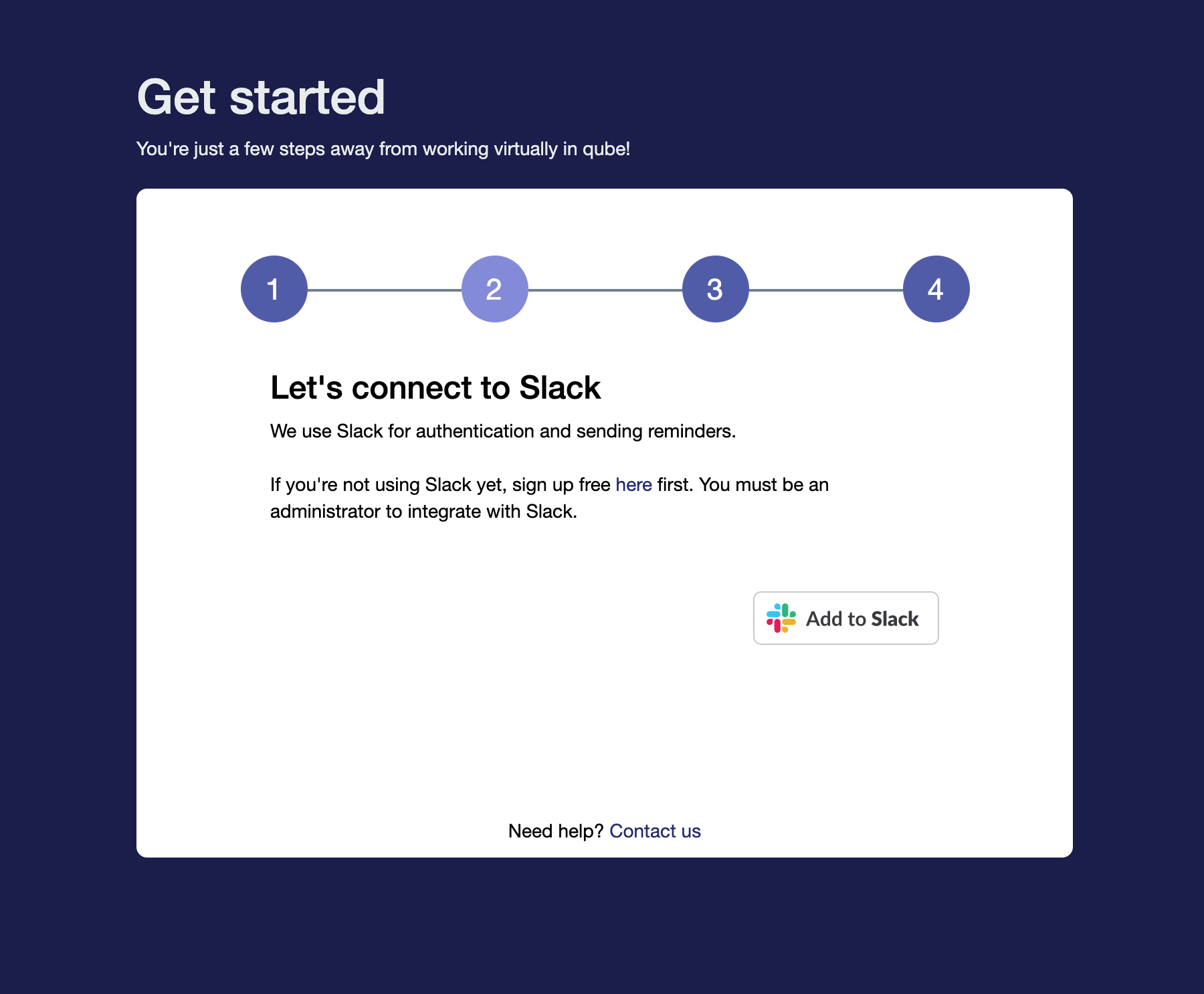
3) Connect to your Zoom account
Whenever you knock on someone's office or start a meeting in a conference room zoom is launched. To link zoom to your qube click the "add to zoom" button and click the "Authorize" button.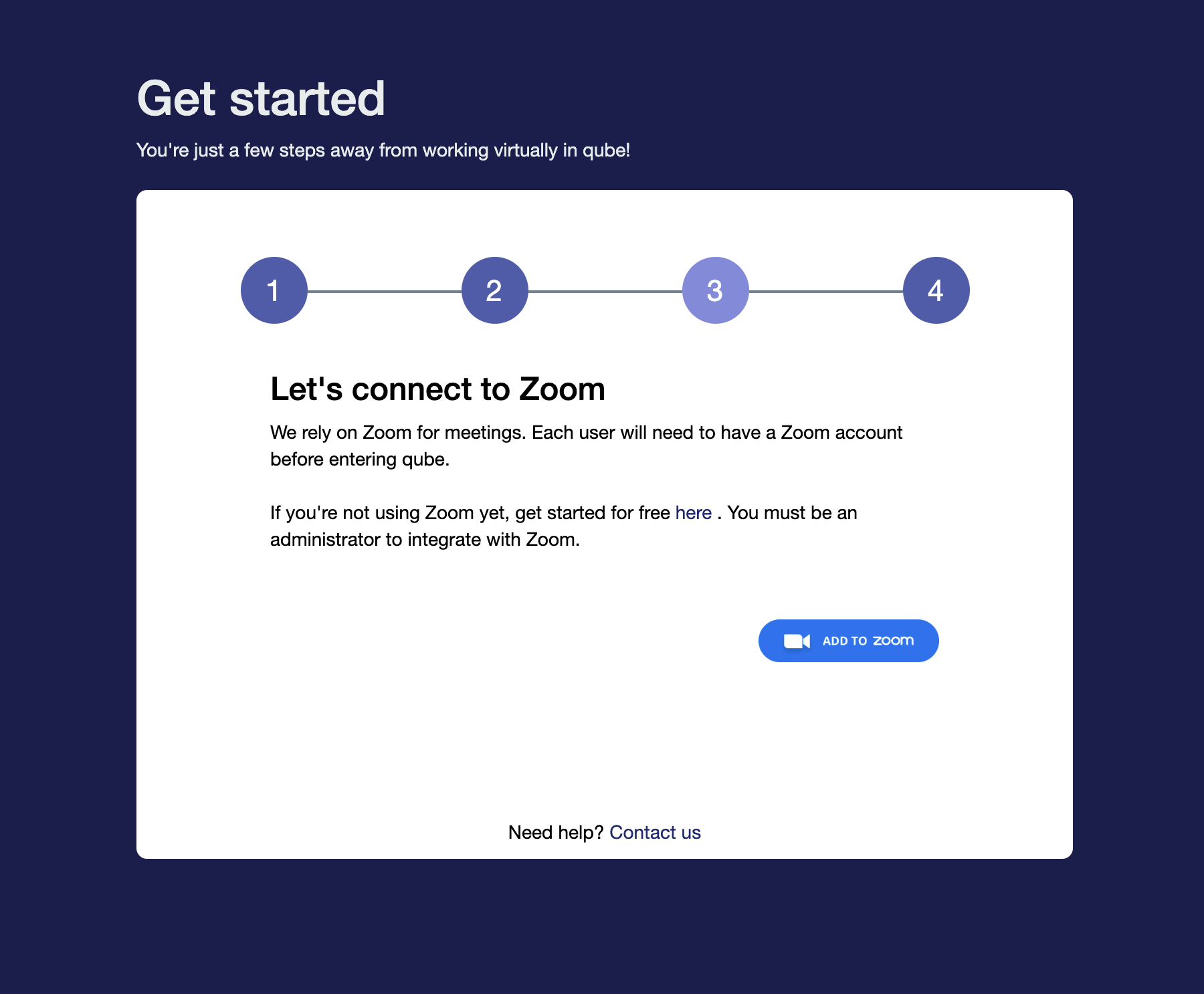
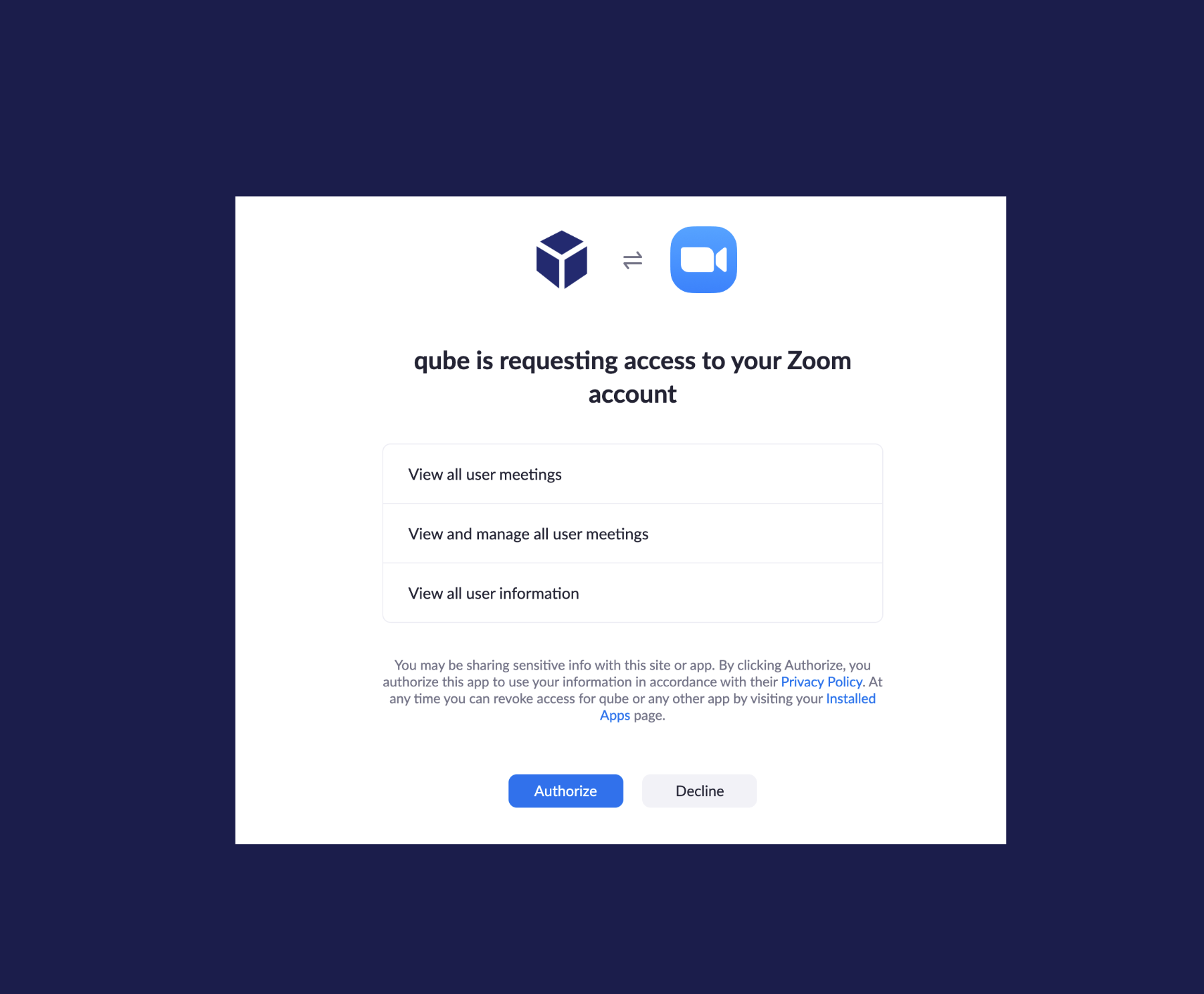
How the integration works
Start meetings seamlessly.
Double click to knock on someone’s office. This will send a desktop notification to everyone in that office. When someone accepts, you’ll automatically be pulled into their office and setup with an instant Zoom meeting.Invite someone to an ongoing meeting.
Click the invite button next to someone’s name in the side panel. If they accept to join they will be added to your Zoom meeting.Return home instantly after meetings end.
A meeting host (typically the owner of an office) can use Zoom’s ‘end meeting’ button to end a meeting and send everyone home automatically. If your meeting host mysteriously disappears, anyone in the meeting can fill in by using qube’s ‘end meeting’ button.Use conference rooms and common spaces for events and larger meetings. Double click to enter a conference room or common space. Anyone (but probably the meeting owner, if there is one) can click ‘start meeting’ to open an instant Zoom meeting. There are no restrictions on who can enter a meeting room.
Import scheduled Zoom meetings. For executives or sales staff especially! When you start a scheduled a Zoom meeting with a (potential) customer, qube will automatically update your state to ‘busy’ and your status with relevant details.
Host scheduled Zoom meetings. Offices can now host scheduled meetings. That means if you get stuck in a external customer call and need co-worker support, you can simply invite them to your office (instead of copying/pasting the Zoom link or forwarding a meeting invite).
Start meetings in qube with your personal Zoom link. Just enable ‘Always use Zoom Personal Meeting ID to start meetings’ under settings (the gear icon) in qube. (Note - meetings with PMIDs will take longer to start, so enable only if you use personal Zoom links, and consider starting conference room/auditorium meetings a minute or two early).
More questions?
Contact us for support.